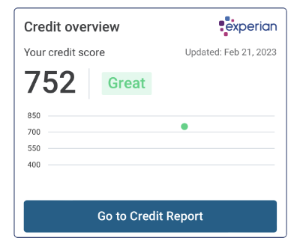Adding External Accounts
CCF’s Online and Mobile Banking services allow you to add accounts from other credit unions and banks so you can transfer funds to and from other financial institutions. To add a checking or savings account from another credit union or bank, follow these steps below
In Online Banking:
- Log in to Online Banking
- In the top right corner, click on your name to drop down the menu
- Click “Settings” from the menu
- Under Accounts, select “Add Account”
- Click the 3rd option – “Set Up External Transfer Account”
- For security purposes, Enter/Confirm your password to continue
- Name your account Ex: Bank Name Savings
- Enter the routing number and account number of the other credit union or bank
- Select the account type – Checking or Savings
- Click “Submit”
- A message will appear: We've sent two small amounts to verify your Savings account. When they arrive in 1-3 business days, you'll need to confirm the amounts.
- Monitor your account for the 2 small deposits from Cornerstone. Once they arrive, visit “How to enter the 2 confirmation deposits” to complete the connection.
In the CCF Mobile Banking App:
- Log in to Mobile Banking
- In the top left corner, click the 3 lines to drop the menu down
- Click “Settings” at the very bottom of the menu
- Under Accounts, select “Add Account”
- Click the 3rd option – “Make External Transfers”
- For security purposes, Enter/Confirm your password to continue
- Name your account Ex: Bank Name Savings
- Enter the routing number and account number of the other credit union or bank
- Select the account type – Checking or Savings
- Click “Submit”
- A message will appear: We've sent two small amounts to verify your Savings account. When they arrive in 1-3 business days, you'll need to confirm the amounts.
- Monitor your account for the 2 small deposits from Cornerstone. Once they arrive, visit “How to enter the 2 confirmation deposits” to complete the connection.
Verification Deposits
Once you connect another financial institution to your CCF Mobile or Online Banking, CCF sends two small deposits to that account to verify the connection. Once those deposits appear, follow these steps below.
Online Banking:
- Log in to Online Banking
- In the top right corner, click on your name to drop down the menu
- Click “Settings”
- Click “External Transfers”
- Enter the deposit amounts in the boxes and click “Confirm”
In the CCF Mobile Banking App:
- Log in to Mobile Banking
- In the top left corner, click the 3 lines to drop the menu down
- Click “Settings” at the very bottom of the menu
- Click “External Transfers”
- Select the name of the external credit union/bank
- Enter the deposit amounts in the boxes and click “Confirm”


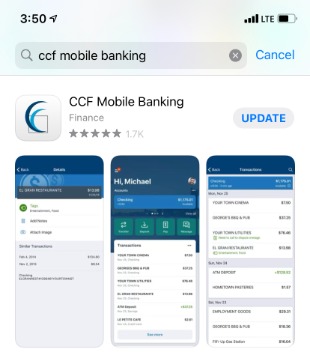 If you’re on a laptop or desktop computer, go to
If you’re on a laptop or desktop computer, go to 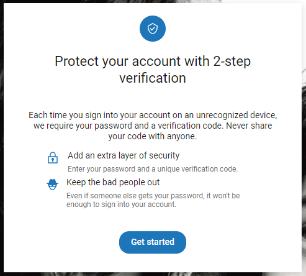
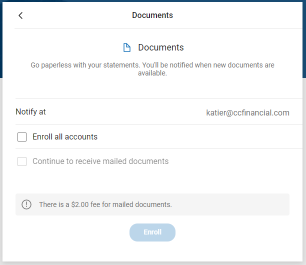
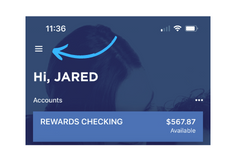.png)
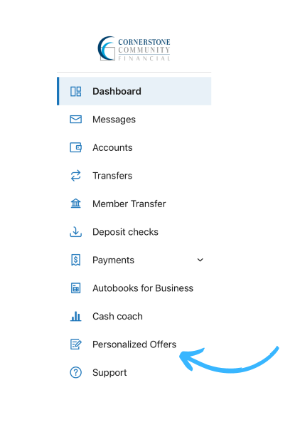.png)